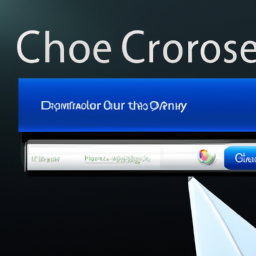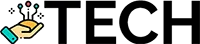How to Create a Desktop Shortcut to a Website in Chrome
Create Desktop Shortcut To Website Chrome
Creating a Desktop Shortcut to a Website
Introduction
Creating a desktop shortcut to a website can be an incredibly useful task as it allows you to quickly access the website from your computer without the need for typing in the entire URL. This is especially useful if you visit the same website on a daily basis and need to get there quickly. In this article, will explore 8-12 central themes related to creating a desktop shortcut to a website and discuss the background, importance, applications, and potential challenges of each one.
Creating the Shortcut
Creating the shortcut is fairly simple but the exact instructions will depend on the operating system you are using. On Windows, the steps for creating the shortcut are as follows:
- Open Chrome browser and navigate to the website that you would like to create a shortcut for.
- At the top of the Chrome window, select the three vertical dots in the upper right corner to open the menu.
- In the menu, select More tools' and then Create shortcut' from the pull down list. A dialog box will then appear, asking if you'd like to create the shortcut.
- In the dialog box, select Create'. The shortcut will then appear on your desktop.
Instructions for creating a website shortcut on a Mac are similar to those on Windows. The steps are as follows:
- Open Chrome and navigate to the website that you would like to create a shortcut for.
- At the top of the Chrome window, select the three vertical dots in the upper right corner to open the menu.
- In the menu, select More tools' and then Create shortcut' from the pull down list. A dialog box will then appear, asking if you'd like to create the shortcut.
- In the dialog box, select Create'. The shortcut will then appear on your computer's dock.
Uses of a Desktop Shortcut
Desktop shortcuts are useful for a variety of reasons. One of the main reasons to create a desktop shortcut for a website is to quickly access a website that you often visit, such as a financial site. This eliminates the need to remember the website's URL. Additionally, a desktop shortcut can be used to quickly access a website's full-feature desktop version rather than the mobile version. This is especially useful if the mobile version lacks a certain feature or is not optimized for use on a desktop computer.
Potential Challenges
Creating a desktop shortcut to a website can be tricky as the steps can vary depending on the operating system and version of Chrome that you are using. Additionally, the website may change its structure or features over time, resulting in the desktop shortcut no longer being able to access the website. For these reasons, it is important to ensure that the website URL that the shortcut is pointed at is accurate and up to date.
Final Word
Creating a desktop shortcut to a website is a great way to quickly access your favorite websites and can save you time in the long run. With just a few steps, you can quickly create a shortcut to any website on your computer. However, it is important to remember that the structure of websites can change over time, so you may need to update the shortcut if the website changes.